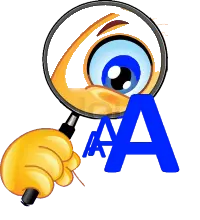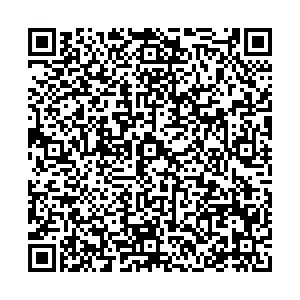| ZoomText 2025 Großschriftsysteme für sehbehinderte Computernutzer »» Laden Sie sich die Demo noch heute herunter und testen Sie selbst! »» |

autorisierter Händler seit 20 Jahren |
Tannenstr. 2 01099 Dresden Tel: 0351 40457-0 |
22. Upgrade
Das Upgrade-Verfahren umfasst zwei Teile:
1. Herunterladen der Software und 2. Upgrade des Orbit Reader 20Jeder Teil des Upgrade-Verfahrens wird in den folgenden zwei Abschnitten dieses Dokuments erläutert. Lesen Sie jeden Abschnitt sorgfältig durch, bevor Sie fortfahren.
Folgendes ist erforderlich, um die Aufwärtsabstufung zum Orbit Reader 20 durchzuführen:
- Orbit Reader 20 unit
- Standard-A to Micro-B USB cable
- einen PC mit Windows XP oder höher
- Die Datei des Orbit Reader 20 Upgrade Utility befindet sich im Ordner Orbit Reader 20 (siehe Abschnitt "Software herunterladen").
- Orbit Reader 20 Die im Ordner Orbit Reader 20 veröffentlichte Datei für das Ausgabefach (siehe Abschnitt "Software herunterladen").
- Informationen zu Fehlern, Korrekturen und Ergänzungen zur Software finden Sie in den Versionshinweisen der neuesten Version zur Orbit Research-Firmware. Laden Sie die Webseite unter https://www.orbitresearch.com/support/orbit-reader-20-support/orbit-reader-firmware-download/ herunter.
Download der Software
Zur Implementierung dieser Version benötigen Sie einen PC mit Microsoft® Windows XP oder höher.
Um eine Firmware herunterzuladen:
Gehen Sie zur "Orbit Research Support-Webseite" (https://www.orbitresearch.com/support/orbit-reader-20-support/).
Für die aktuellste Version wählen Sie "Neueste Firmware herunterladen"
https://www.orbitresearch.com/support/orbit-reader-20-support/orbit-reader-firmware-download/.
Wenn Sie eine ältere Firmware-Version herunterladen möchten, wählen Sie "Frühere Versionen der Firmware-Version herunterladen"
https://www.orbitresearch.com/old-software-releases-archive/und
wählen Sie das Upgrade-Paket Ihrer Wahl aus.
Speichern Sie die ZIP-Datei auf Ihrem PC.
Wenn der Download abgeschlossen ist, gehen Sie folgendermaßen vor:
Öffnen Sie den Ordner auf Ihrem Computer, in den die Firmware-Datei heruntergeladen wurde. Klicken Sie mit der rechten Maustaste auf die Datei und wählen Sie "Alle extrahieren", oder wählen Sie die Datei aus, indem Sie den Pfeil darauf platzieren. Drücken Sie die Anwendungstaste und wählen Sie "Alle extrahieren" aus dem Kontextmenü. Folgen Sie den Dialogschritten, um es in einen Ordner Ihrer Wahl zu extrahieren.Wenn Sie fertig sind, sollte der von Ihnen gewählte Ordner einen Ordner enthalten, der nach der Version benannt ist, beispielsweise OR20_XX.XX.XX. Notieren Sie sich den Ort dieses Ordners, der im nächsten Abschnitt dieses Dokuments verwendet werden soll.
Software Installation
Gehen Sie folgendermaßen vor, um die Firmware zu aktualisieren:
Stellen Sie sicher, dass der Orbit Reader 20 ausgeschaltet ist. Verbinden Sie den Orbit Reader 20 mit dem USB-Kabel mit dem PC. Führen Sie im Release-Ordner auf Ihrem PC das Orbit Reader 20 Firmware Upgrade Utility aus. Wenn Sie eine Fehlermeldung erhalten, lesen Sie den Abschnitt Fehlerbehebung. Das Dienstprogramm zeigt im Gerätestatusfeld die Meldung „Orbit Reader 20 ist verbunden“ an. Außerdem wird im Meldungsfeld unten im Dialogfeld die Meldung "Möchten Sie das Gerät upgraden?" angezeigt. Halten Sie die rechte Wippentaste + Punkt 5 gedrückt, und halten Sie dann Punkt 8 gedrückt. Geben Sie zuerst Punkt 8 frei und lassen Sie dann die rechte Wippentaste und Punkt 5 los. Dadurch wird der Orbit-Reader 20 in den Aktualisierungsmodus versetzt. Sie hören einen Ton auf Ihrem PC.Hinweis: Dieses Programm ist nur in englischer Sprache verfügbar!
- Das Dienstprogramm zeigt die Seriennummer des Geräts und die Softwareversion des Geräts in der rechten oberen Ecke des Fensters an. Wenn die Seriennummer leer ist, wiederholen Sie die Schritte 4 und 5.
- Aktivieren Sie die Schaltfläche „Durchsuchen“ im Dialogfeld.
- Suchen und wählen Sie die Firmware-Bin Datei von Ihrem PC aus. Die Datei befindet sich in dem Ordner, den Sie zuvor entpackt haben.
- Sobald die Datei ausgewählt ist, zeigt das Dialogfeld die Softwareversion der ausgewählten Datei.
- Aktivieren Sie die Upgrade-Schaltfläche .
- Das Dienstprogramm beginnt mit der Aktualisierung des Geräts.
- Ziehen Sie das USB-Kabel nicht heraus! Warten Sie, bis die Meldung „Geräte-Upgrade wurde abgeschlossen“ des Upgrade-Dienstprogramms angezeigt wird oder bis der Orbit Reader 20 neu gestartet und heruntergefahren wurde.
- Um zu überprüfen, ob das Gerät erfolgreich aktualisiert wurde, drücken Sie Auswählen + Aufwärtspfeil, um das Menü Orbit Reader 20 zu öffnen und gehen Sie zu "Version" in der Liste. Die Versionsnummer der Firmware-Version sollte mit der Nummer auf dem Display übereinstimmen.
oder senden Sie uns eine Mail (info@zoomtext.de) .
HTML-Dokumente Copyright ©2025 fluSoft, letzte Änderung: 20. Januar 2025